☞ 진행 날짜 : 2022.07.21
☞ 진행자 : 최승호
☞ 기록자 : 야호선종
☞ 소프트웨어 : Fusion360
☞ 준비물 : 개인 PC, 설계도면 확인용 스마트폰 or 태블릿
목차
○ 2. 실습 예제
○ 3. 과제
① 3D 모델링
2주 차 세미나까지는 앞으로 하게 될 3D 모델링을 위해 2D 스케치 연습을 해왔다. 이제는 2차원 평면에서 했던 스케치를 넘어서서 3D 모델링을 해보도록 한다. 타 소프트웨어에서는 Pad라고 부르는데 Fusion 360에서는 Extrude라는 기능으로 있다. 돌출이라는 의미로 2D 스케치의 두께를 설정할 수 있다.
※ Extrude
먼저 아무 평면에서 사각형을 하나 그려주자.


2D 스케치에서 나와 CREATE 탭에서 2번째 아이콘 Extrude를 클릭한다.

클릭하면 Profile로 우리가 스케치한 사각형이 잡히고 시작한다. Extrude 기능에서 제공하는 항목들을 보면 최상단에 Type으로 Extrude와 Thin Extrude가 있다. 매우 친절하게 다양한 기능을 만들어놓았으니 하나씩 사용해보도록 하자.
☞ Type - Extrude
먼저, Type을 Extrude로 설정하고 나머지 항목들을 사용해보자.
◎ Start - Profile Plane : 기존 사용법이다. Start는 Extrude의 기준을 어느 부분으로 선택하느냐이다. Profile Plane은 말 그대로 우리가 Profile로써 선택한 사각형으로 Extrude를 할 수 있다는 것이다. 다른 항목들은 건드리지 말고 Distance 만 50mm로 변경해보자.

우리가 2D 스케치했던 평면(사각형)으로 부터 50만큼의 Extrude를 한다.
◎ Start - Offset : Offset 기능은 사용자가 거리를 선택하여 그 거리만큼 평면에서 떼어있는 상태에서 Extrude를 할 수 있다. 2D 스케치하기 전에 해당 평면을 Offset(Offset Plane 기능) 하여 스케치할 수도 있는데 단순히 Extrude만 적용할 거라면 기본 평면에 스케치를 하고 이 기능을 사용해도 좋다.
Offset은 20mm로 Distance는 50mm로 설정하자.

스케치 한 사각형에서 20mm Offset 하고 50mm만큼 Extrude 한 결과를 얻을 수 있다.
◎ Start - Object : 지금은 아무것도 없는 평면에 사각형 한 개를 그려서 Extrude를 진행하고 있으나 3D 모델링을 할 때는 객체를 선택하여 그 객체를 기준으로 Extrude 할 수도 있다. 이 기능은 그를 위해 만들어졌으니 일단, 간단하게 새 사각형을 하나 만들어서 시도해보자. 우측 상단에 보면 CONSTRUCT의 Offset Plane 기능이 있다.

이 기능을 클릭하여 우리가 스케치한 사각형 평면으로부터 100mm Offset 한 평면을 새로 만들어보자.

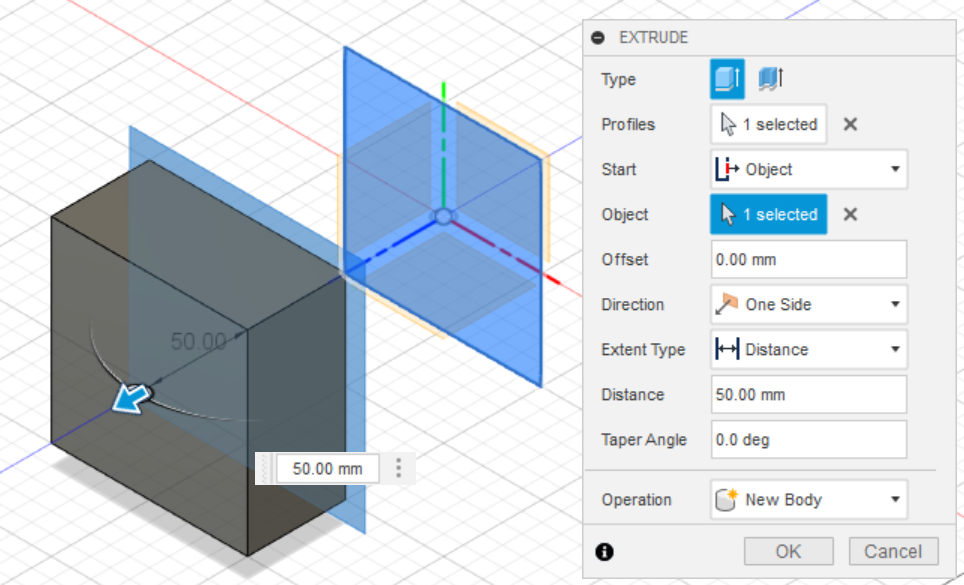
그리고 Extrude 기능을 눌러 Start에서 Object를 우리가 만들어준 평면을 Object로 선택, Distance를 50mm로 하면 위와 같은 결과가 나온다 이는 Offset 기능과 별반 다를 게 없어 보이나 복잡한 작업에서 많이 사용할 수 있으니 참고하기 바란다.
◎ Direction - One Side : 이번에는 Direction의 기능을 살펴보자. Direction에는 One Side, Two Sides, Symmetric 총 3가지 기능이 있다. One Side는 한 방향, Two Sides는 두 방향, Symmetric은 대칭 구조를 의미한다. One Side는 위에서 했던 것(Start - Profile Plane)과 같은 내용이므로 따로 사진자료를 추가하지 않겠다.
◎ Direction - Two Sides : Two Sides는 Symmetric과 다르게 양 방향에 다른 Distance 값을 줄 수 있다는 것이다.

Side1과 Side2 항목이 따로 생성되어 양쪽에 얼마나 Extrude 할지 Distance 값을 따로 설정할 수 있다.
◎ Direction - Symmetric : 우리가 2D 스케치에서 사각형을 생성할 때 Center Rectangle 기능으로 원점에서부터 그리는 이유는 원점을 기준으로 대칭인 사각형을 만들어서 작업하기 편할 때가 있어서이다. 이와 마찬가지로 Symmetric으로 Extrude 기능을 사용하면 대칭 구조를 만들기 위한 프로세스를 줄여준다.
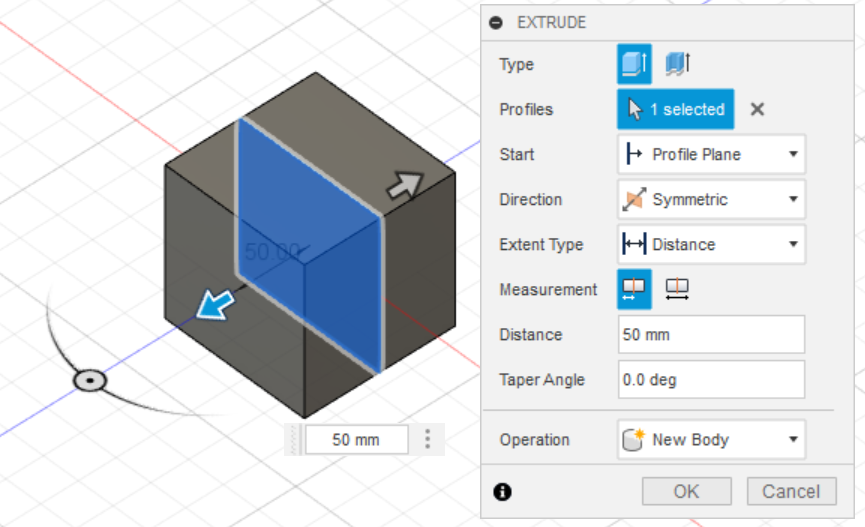

여기서 추가로 하나 설명할 것이 있다면, Measurement에 Half Length와 Whole Length 기능이 있다는 점이다. Half Length는 사용자가 설정한 Distance 값을 양쪽에 각각 반영하여 50mm, 50mm 총 100mm Extrude 하는 기능이고, Whole Length는 사용자가 설정한 Distance 값만큼 양쪽에 값을 주겠다는 의미이다. 즉, Whole Length 값이 되는 Distance 값을 50mm만큼 주었기 때문에 양쪽에는 50mm/2 , 50mm/2 씩 값으로 Extrude 된다.
☞ Type - Thin Extrude
다음은 Thin Extrude 기능이다. 필자(기록자)는 하드웨어 세미나 진행자인 최승호 님과 달리 모델링의 일부만 배웠고 소프트웨어 사용도 Fusion360이 아닌 카티아를 많이 사용했어서 카티아에서 선정한 기능 이름에 익숙하다. Fusion360의 Thin Extrude 기능은 카티아의 Pocket 기능과 비슷한 느낌이다. [완전히 파주는 건 아니다.]


다른 항목들은 그대로 두고 Type - Thin Extrude를 선택하자. 그리고 아래의 Wall Thickness가 있는데 이를 조절하여 파임의 정도를 설정할 수 있다. 기본값인 1mm와 10mm의 결과이다. 결과적으로 이 기능은 사각형의 가장자리를 기준으로 얼마만큼 두껍게 하는지를 조절한다.
② 실습 예제
※ 예제 1

☞ 원점, 평면 Visible ON / OFF 기능


원점과 평면을 보이는 상태로 변경하고 싶다면, 좌측 상단 트리에서 눈 모양 아이콘을 선택하면 원점, 평면을 눈으로 보면서 작업할 수 있다. 스케치를 위해 평면을 선택하거나 기능을 추가하기 위해서 평면을 선택할 수 있다.
또한, 원점이나 평면을 기준으로 스케치한 도형에 구속조건을 삽입할 수 있으니 참고하기 바란다.
※ 예제 2
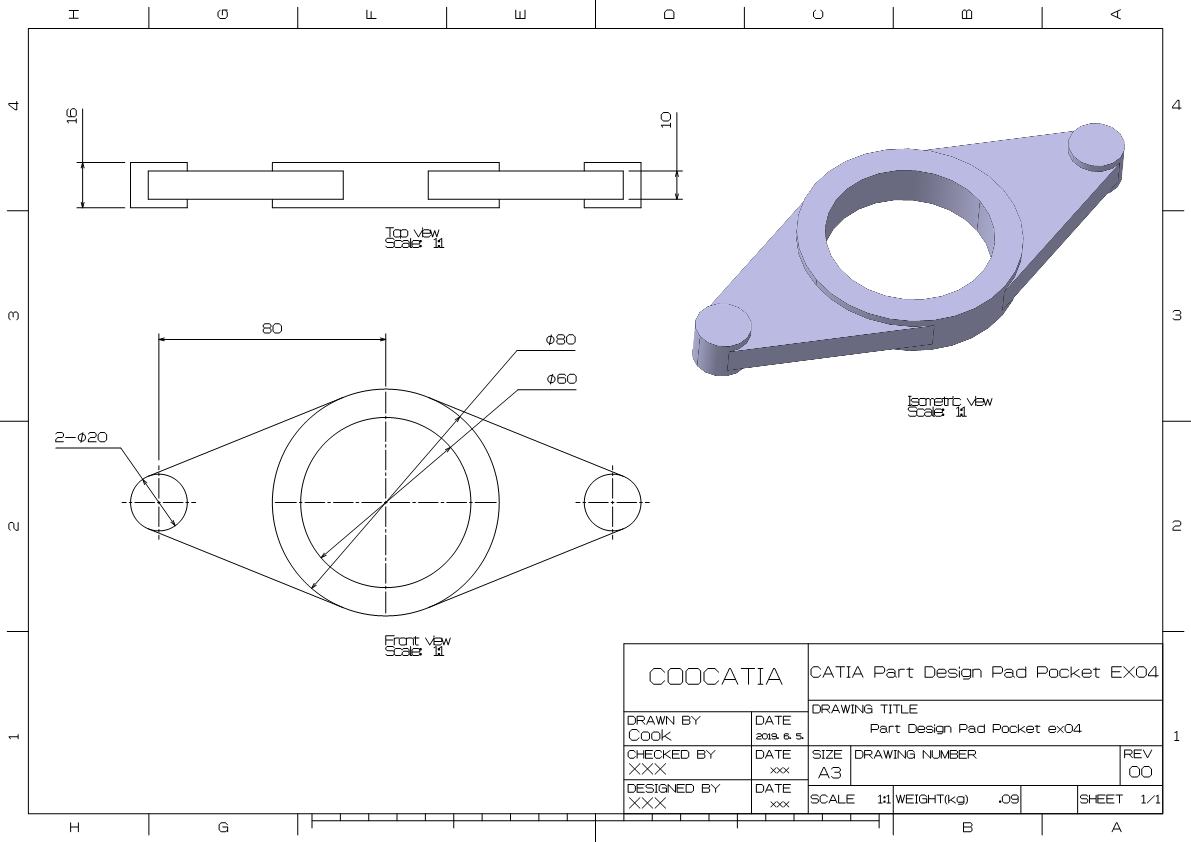
☞ 3D Mirror
지난주 2D 스케치에서 Mirror 기능을 사용했다. 3D에서도 Mirror 기능을 사용할 수 있으니, 위 예제에서 사용해보도록 하자.


이 부분까지 모델링했다면 3D Mirror 기능을 이용하여 나머지 부분을 만들 수 있다. 상단 CREATE 탭에서 아래쪽에 Mirror 기능이 있다. 그리고 Objects로 Body1 전체를 드래그한다.



Mirror Plane으로는 한 번에 한 개씩 선택할 수 있어서 두 번 Mirror 작업을 해줘야 한다. 평면을 하나씩 눌러줘서 작업을 마무리한다.

※ 예제 3

※ 예제 4

③ 과제

※ 비밀결사대 앙치킨

'세미나 > 하드웨어 세미나' 카테고리의 다른 글
| [세미나] 5차시 - 3D 프린터 기초 (0) | 2022.08.21 |
|---|---|
| [세미나] 4차시 - Fusion360 기초(Loft, Sweep, Revolve, Hole + Modify Fuction) (0) | 2022.07.30 |
| [세미나] 2차시 - Fusion360 기초(패턴, 미러) (0) | 2022.07.18 |
| [세미나] 1차시 - 오리엔테이션 + Fusion360 기초 (2) | 2022.07.10 |



