☞ 진행 날짜 : 2022.08.11
☞ 진행자 : 최승호
☞ 기록자 : 야호선종
☞ 소프트웨어 : Ultimake Cura 4.6, Cubicreator4 V4.2.9
☞ 준비물 : PC, 3D 프린터
목차
○ 2. 슬라이서
① 3D 프린터
※ 3D 프린터란?
매해 기술이 발전하여 시제품 제작이 자유로워졌다. 3D 프린터 외에도 레이저 컷팅기, CNC 등 다양한 기계들로 인해 사람들이 일하지 않고 여러 옵션에 수치만 적어 넣으면 생각대로 기계가 작업을 해주는 자동화 시대의 징검다리 역할을 하고 있다.
기존 프린터가 잉크라는 재료로 A4 용지와 같은 종이류에 글 또는 그림을 출력해낸다면 3D 프린터는 필라멘트라는 재료로 3D 형상을 출력할 때 사용한다. 세미나에서 배웠던 Fusion360 설계 프로그램을 이용하여 사람이 출력하고 싶은 형상의 물체를 출력할 수 있다. 재료 또한 필라멘트의 소재가 무엇인지에 따라 내구성, 내열성 그리고 강도 등을 결정하게 되는데 보통은 가격이 저렴한 PLA, ABS 필라멘트를 사용하여 3D 프린터 출력을 한다.
3D 프린터 출력 방식에는 FDM, SLA, SLS 등이 있는데 홍익대학교 메이킹 스페이스에서 관리하고 있는 3D 프린터는 FDM 방식의 프린터 이므로 이를 위주로 진행하도록 한다. FDM 방식의 3D 프린터는 가장 저렴하고 사용법이 쉽기 때문에 많은 메이커들이 사용하고 있다. 다양한 소재의 필라멘트를 사용할 수 있으나 특수한 필라멘트의 경우 출력이 쉽지 않고 품질이 낮아지는 경우가 빈번하다. 사용자가 많아 구글링을 하면 도움을 받기 쉽고 배우기도 쉽다는 장점이 있지만 고품질을 기대하기 어려워 후가공이 필요할 수 있다.
☞ 메이킹 스페이스 3D 프린터 모델
◎ Creality 사의 Ender-5 Pro

◎ Cubicon 사의 Style 2018 & Single Plus


◎ Sindoh 사의 DP200
② 슬라이서
※ 슬라이서란?
3D 프린터 출력을 위해 3D 모델링한 작업물의 3D 프린팅 설정 값을 넣어주는 프로그램을 의미한다. 슬라이싱 프로그램이라고도 부른다. 3D 모델링 프로그램을 통해 나온 작업물을 저장할 때 보면 다양한 확장자를 볼 수 있는데 그 중에 .stl .stp 와 같은 확장자를 통해 슬라이서에 전달하면 3D 프린터가 인식할 수 있는 G-CODE 파일로 변환할 수 있다.
슬라이서에도 다양한 종류가 있는데 대표적으로 Ulimaker Cura는 자사 프린터 슬라이싱을 지원하면서도 다양한 프린터를 호환하기도 한다. 또한, 자사 프린터를 위해 직접 개발한 Cubicreator나 3DWOX가 있다. 홍익대학교 메이킹 스페이스에 있는 3D 프린터를 기준으로 슬라이서의 사용법과 많이 만지게 되는 설정 값들을 간단히 설명해보려 한다.
신도리코는 3D 프린터 추진 사업을 중단하였기 때문에 따로 설명하지 않고 넘어간다.
☞ Ultimaker Cura
Ultimaker Cura: 강력하고 사용하기 쉬운 3D프린팅소프트웨어
3D프린팅소프트웨어 관련 질문이 있거나, 지식을 나누고 싶으십니까? 회원이 20,000명이 넘는 Ultimaker 커뮤니티가 귀하의 의견을 기다립니다.
ultimaker.com
◎ 프린터 설정


Cura 프로그램을 실행하고 좌측 상단을 보면 프린터를 추가할 수 있다. 네트워크 프린터는 컴퓨터가 3D 프린터가 네트워크를 통해 연결되어 있는 경우 추가할 수 있고, 그렇지 않은 경우에는 비 네트워크 프린터 추가 창에서 직접 프린터 모델을 선택하여 추가할 수 있다.



프린터를 추가하고 나면 좌측 상단의 설정 탭을 통해 환경설정에 들어가서 프린터 설정을 할 수 있는데 이는 Cura 메인 화면에서 띄워 놓은 프린터일 경우에만 기기 설정 버튼이 나오니 참고 바란다.
◎ 출력 설정

Cura 메인 화면의 우측을 보면 위와 같이 프린팅 설정 값을 조절할 수 있는 창이 나온다. 프로파일 옆의 탭을 눌러보면 층높이에 따른 기본값이 설정되어 있는데 본인만의 커스텀 셋으로 프린터 설정 값을 조절하고 싶은 경우 사용자 정의 프로파일을 만들어 조절할 수 있다.

3D 모델링하고 .stl 파일 확장자로 저장하고 이 파일을 드래그해서 Cura에 올리면 다음과 같이 내가 모델링한 형상을 볼 수 있다. 위 판의 크기는 앞서 본인이 설정한 Creality 사의 Ender-3 베드 크기를 기준으로 결정된다.
◎ 레이어 뷰


출력할 모델을 올리고 우측 하단의 슬라이스 버튼을 누르면 출력에 걸리는 시간과 사용되는 필라멘트 양을 확인할 수 있다.


상단을 보면 미리보기를 클릭할 수 있다. 모델이 프린터에서 어떻게 쌓이는지 대략적으로 확인할 수 있는 기능이다. 물론 여기서 제대로 나온다고 해서 실제 프린팅 할 때 문제없이 출력이 되는 건 아니다.
하단의 노즐 무브먼트와 우측의 레이어 뷰 바를 위아래로 올리며 어떤 순서로 프린팅이 되는지 확인하고 각도가 어느 정도 되는지 어디에 서포터가 필요한지 파악하는 것이 중요하다.
☞ Cubicreator
Cubicon Cubicreator – Dream 3D
Cubicreator provides a simple and easy to use user interface for preparing your 3D designs for printing on the Cubicon 3D printers.
www.dream3d.co.uk

Cubicreator는 Cubicon 사에서 개발한 3D 프린팅 슬라이서 프로그램으로 3D 형상을 로드하여 출력 옵션, 출력 준비 과정을 통해 G-CODE 파일로 변환해준다. 위 사진은 Cubicreator의 메인 화면 상단의 기능들이다. 일반적인 슬라이서는 .stl, .stp와 같은 확장자 파일을 드래그하면 배드위에 작업물이 생성된다.
◎ 프린터 설정

상단 툴바에서 출력 옵션을 선택하면 나오는 창이다. 출력 옵션의 좌측 상단을 보면 Single Plus라 적힌 곳이 있는데 이를 누르면 사용할 프린터를 선택할 수 있다.

홍익대 메이킹 스페이스에서는 Single Plus와 Style 2018 모델을 보유하고 있으니 이 중 하나를 사용하면 된다. 이곳에서 프린터를 선택하는 이유는 해당 모델에 맞는 베드 사이즈와 노즐 온도를 따로 지정해주지 않아도 되기 때문이다. 그러므로 아무 프린터나 설정해놓고 내가 사용하는 프린터의 규격과 필라멘트 온도 값을 맞춰주면 사용하는데도 무리는 없다.(굳이 그럴 필요는 없지만)
◎ 출력 설정

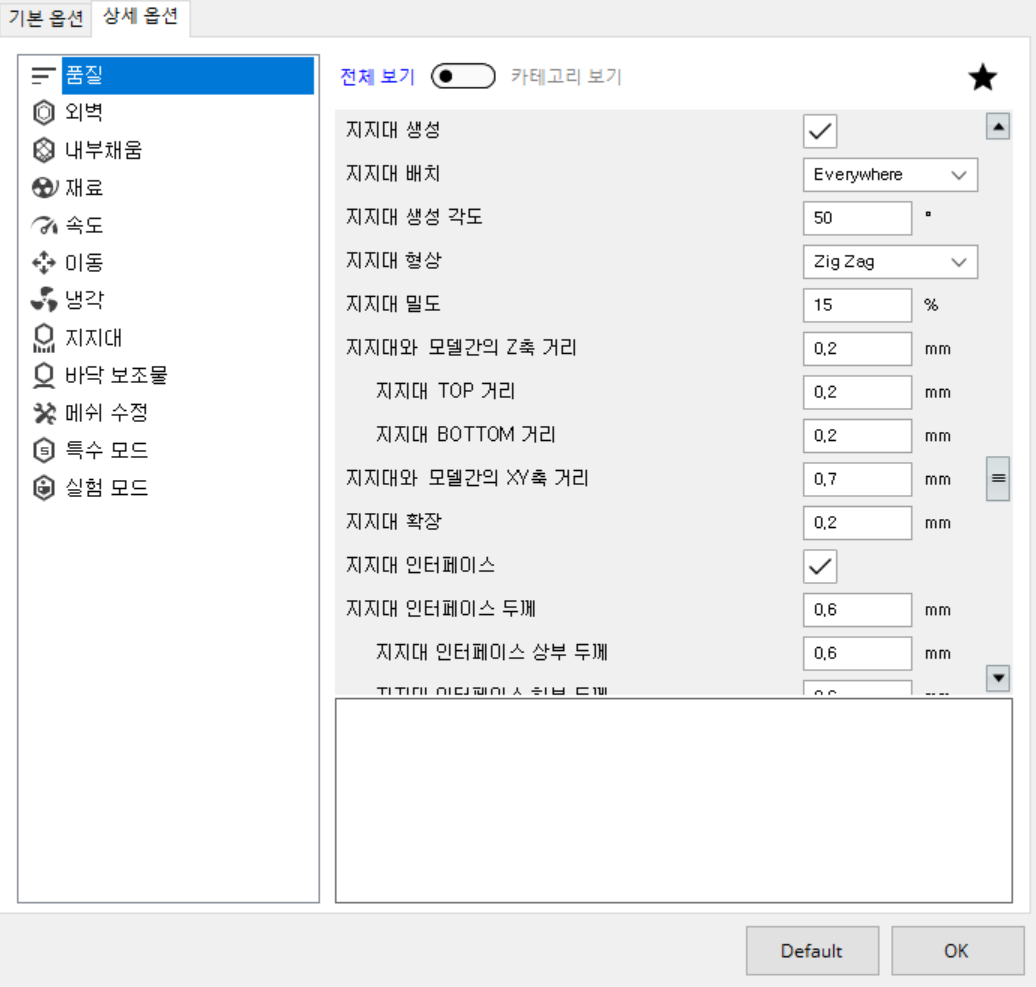
프린터 설정 방법에는 Cubicreator에서 제공하는 기본 옵션과 사용자가 직접 값을 수정할 수 있도록 만든 상세 옵션이다. Cura 슬라이서에 비하면 설정할 수 있는 값이 한정되어있기 때문에 세부적인 조절이 필요하다고 판단되면 굳이 이 슬라이서를 사용하지 않아도 된다.
◎ 레이어 뷰

모델이 베드에 올라온 상태에서 출력 준비를 누르면 위와 같은 화면이 나온다. Cura 슬라이서와 마찬가지로 좌측에는 기본 정보와 함께 출력 시간과 사용되는 필라멘트 양을 확인할 수 있고, 상단을 보면 색별로 바닥 보조물, 내벽, 서포터 등을 클릭 해제하여 부분별로 확인할 수 있다. 우측에는 프린팅 진행을 예측할 수 있는 레이어 뷰 바가 있다.

위에서 슬라이싱을 마무리하면 상단 툴바에서 G-CODE 저장을 클릭하여 3D 프린터를 사용할 수 있다.
③ 출력 설정값
출력을 하다 보면 여러 변수가 있어 매번 완벽하게 출력할 수는 없으나 출력 설정값을 통해 어느 정도는 보정할 수 있다. 제대로 된 프로덕트(또는 프로토타입)를 완성하기 위해서는 후가공이 필수이니 이점 참고하기 바라며 Cubicon 사의 Single Plus 사용을 예상하여 Cubicreator 슬라이서 기준으로 수정할 값들을 간단히 설명하려 한다.
※ Quality - 레이어 높이
레이어 높이 혹은 층높이라고 하는데 이는 품질을 결정하는 아주 단순한 요소이다. 보통은 (실제 최솟값은 0.001) 0.12를 최소로 0.16, 0.2, 0.28 mm 단위의 값으로 나누어 사용한다. 고품질 출력을 위해 층높이를 0.12로 설정하여 출력하면 0.12씩 비교적 여러 겹의 층으로 쌓인다. 오밀조밀하게 쌓여 품질을 높일 수 있으나 층을 여러 번 쌓아야 하기 때문에 출력물의 사이즈가 클수록 출력 시간이 길어진다.
기본값은 0.2mm로 아무 설정도 건드리지 않고 출력하면 기본값으로 레이어 높이가 설정된다. 소형 파츠를 기준으로 0.12와 0.2의 출력 품질이 많이 차이 나는 것은 아니니 테스트 용도로 출력할 때는 기본값으로 설정하고 출력해도 큰 문제가 되지 않는다.
※ Shell - 벽 라인 개수
벽 라인 개수는 벽 두께를 의미하며 또는 내벽, 외벽을 의미한다. 0을 최솟값으로 기본값은 3을 사용한다. 벽 라인 개수를 0으로 설정하면 내벽과 외벽이 사라지고 Top, Bottom 레이어와 내부 채움만 남는다. 벽 라인 개수로 출력물의 높이(세로)의 두께를 결정하기 때문에 꼭 0 이상의 값을 주어야 한다.
벽 라인 개수에 작은 값을 적용하면 출력 시간이 증가하고 필라멘트 소비가 적어진다. 반대로 벽 두께가 커지면 출력 시간은 줄어드나 필라멘트 소비가 증가한다.
벽 라인 개수는 내부 채움과 연관이 있으니 함께 조율하며 사용하는 것을 추천한다.
☞ TOP 레이어 & BOTTOM 레이어
TOP 레이어와 BOTTOM 레이어는 각각 의미 그대로 첫 층 또는 마지막 층을 의미하고 설정한 값에 따라 층의 개수가 증감한다. PLA나 ABS 필라멘트로 뽑은 출력물은 충분히 단단하지만 겉면이 상해서 안 되는 경우에는 레이어 수를 조절하여 표면의 강도를 높일 수 있다.
※ Infill - 채우기 밀도 & 채우기 형상
채우기 밀도 또는 내부 채움이라 한다. 말 그대로 내부의 채움 정도를 % 값으로 조절할 수 있다. Cubicreator에서는 기본값으로 20%를 제공하고 있으며 일반적으로 15~25 사이로 사용하는 것을 추천한다. 채우기 밀도에 큰 값을 주면 내부가 빈틈없이 채워지고 단단해지는 대신 필라멘트를 매우 많이 소비하기 때문에 모델이 무거워진다.
100%로 출력할 경우 앞서 설정했던 Shell - 벽 라인 개수의 설정값이 최대로 설정되어 뽑히는 것이니 얼마를 주든 꽉 채워져 출력되는 것이나 다름없다.


채우기 형상은 내부 형상을 의미하는데 출력할 때만 어떤 형상인지 알 수 있고 출력이 완료되면 내부가 TOP, BOTTOM 레이어로 가려지기 때문에 확인할 수 없다. 옵션은 (필자 기준) Cubic을 많이 사용했는데 어느 사이트에서 권장하는 설정을 가져와봤다.
채우기 형상이 절대적인 것은 아니나 위와 같이 기본적인, 기능적인, 목적성 등을 기준으로 권장하는 설정값이 있으니 이를 참고하여 실험적으로 출력해보기 바란다.
※ Material - 기본 출력 온도 & 베드 온도
기본 출력 온도와 베드 온도는 구매한 필라멘트에 보면 권장 온도의 범위가 나와 있다. Cubicon 필라멘트 PLA+ White 기준으로 노즐 온도는 205도에서 225도, 베드 온도는 60도에서 65도를 권장하고 있다. 이 온도는 권장이지 만능이 아니다.
3D 프린터의 내부(룸)의 온도가 너무 높으면 출력물의 바닥이 뜰 수 있어 챔버를 열어놓고 출력하거나 베드 온도를 낮춰서 뽑아야 하는 경우가 있다. 3D 프린터 주변의 온도나 습도에 따라 달리해야 하는 설정값이며 온도와 습도에 매우 민감하니 이를 고려하여 온도를 설정하길 바란다.
※ Material - 리트렉션
리트렉션은 출력 중 아래에서 위로 층을 쌓으면서 다음 층을 쌓기 위해 노즐을 이동하거나, 여러 모델을 동시에 출력해서 다른 모델을 출력하러 갈 때 필라멘트를 잠시 빨아들이는 행위를 의미한다. 3D 프린터는 출력 중에 기본적으로 필라멘트를 압출하는데 앞서 말한 이유로 압출할 필요가 없을 때 지속적으로 압출하면 사용자가 원하는 형상이 나오지 않거나 필라멘트 거미줄이 생기기에 만들어진 기능이다.
☞ 리트렉션 거리 & 속도
리트렉션 거리는 필라멘트를 빨아들이는 거리(mm 단위)를 의미하고 속도는 빨아들이는 빠르기를 의미한다. 두 가지 옵션에 작은 값을 주면 생각보다 많은 거미줄이 발생한다. 무조건적이라는 것은 아니지만 리트렉션 거리를 6mm 정도, 리트렉션 속도를 100mm/s 정도의 값으로 설정하면 거미줄 현상이 많이 사라졌다. 이 설정값도 만능이 아니니 직접 수치를 변경하면서 실험해보는 것을 추천한다.
※ Speed - 출력 속도
출력 속도는 기본값으로 60mm/s으로 설정되어 있다. 출력물을 뽑아가야 하는 수업이 내일이라고 해서 출력 속도를 높였다가는 알 수 없는 형체의 필라멘트 덩굴을 볼 수 있다. 고품질을 위해서는 속도를 많이 줄여야 한다. 레이어 높이 옵션이 Quailty 파트에 있었지만 개인적으로는 속도가 품질에 가장 큰 영향을 준다고 생각한다. 엄청 바쁜 것이 아니라면 속도를 20~40mm/s로 줄여서 설정하는 것을 추천한다. 출력물의 품질을 높이는 지름길이다.
☞ 첫 레이어 속도
첫 번째 레이어의 속도를 의미한다. 첫 번째 레이어는 이후에 쌓일 레이어의 품질을 결정하는데 꽤 영향이 있다. 빌드 플레이트(바닥 보조물)라 하는 것이 있지만 첫 레이어 속도를 줄여서 뽑아보는 것을 추천해본다.
※ Support - 지지대 생성 & 지지대 생성 각도
Cubicreator는 지지대 생성만 클릭해줘도 출력물의 곡선 각도에 따라 지지대가 자동으로 생성된다. 추가로 지지대 생성 각도 옵션은 기본값 50도로 설정되어 있는데 이는 곡선의 각도가 50도 이상인 경우에만 지지대를 생성하겠다는 의미이다.
☞ 지지대 배치
지지대 배치는 Everywhere와 Touching Buildplate로 두 가지의 옵션이 있는데 Everywhere 옵션은 출력물의 모든 곳에 지지대를 생성할지 고려하겠다는 의미이고, Touching Buildplate 옵션은 말 그대로 빌드 플레이트와 맞닿은 곳만 지지대 생성을 고려하겠다는 의미를 가지고 있다. 기본 설정값인 Everywhere로 선택하고 출력하는 것을 추천한다.
☞ 지지대 형상

내부 채움 형상과 마찬가지로 지지대에도 형상이 있다. 총 다섯 가지의 지지대 형상이 있는데 Zig Zag를 추천한다. 다른 형상들에 비해 Zig Zag는 롱노우즈나 니퍼와 같은 공구를 사용하여 지지대를 제거하기 쉽기 때문이다.
※ Build Plate Adhesion - 바닥 보조물

바닥 보조물의 종류로는 네 가지가 있는데 None 아무것도 없는 것이니 설명하지 않겠다. 바닥 보조물은 일반적으로 베드와 잘 부착하기 위해 사용하거나 수축 현상을 방지하기 위해서 사용한다.
☞ Skirt
Skirt는 치마 같은 생김새를 가져서 붙여진 이름이다. 이는 출력물에 Offset을 주어 라인으로 출력되는데 보통은 이전 출력물의 필라멘트가 노즐에서 제거되었는지 확인하거나 레벨링이 잘 맞춰져 있는지 확인하기 위해 사용한다. 몇 줄을 긁을 건지는 스커트 라인 개수 옵션을 통해 조절할 수 있다. 출력물과 붙어있지 않아 출력 후 따로 제거 작업이 필요 없어서 간편하나 재수가 없으면 출력물이 바닥과 부착되지 않아 출력물이 망가질 수 있다.
☞ Brim
Brim은 가장자리라는 의미로 출력물의 가장자리에 라인으로 출력된다. 보통 출력물을 베드에 잘 부착하여 떨어지지 않도록 잡아주기 위해 사용한다. Skirt 옵션과 마찬가지로 브림 라인 개수 옵션을 통해 라인 개수를 조절할 수 있다. 출력 후 출력물의 가장자리 부분에 생기기 때문에 띄어내는 작업이 귀찮기도 하고 조금 남으면 보기 싫어 샌딩을 해줘야 할 수도 있다.
☞ Raft
Raft는 출력물 아래에 층을 만들어 베드와 출력물을 완죤 부착할 수 있도록 도와준다. 조금씩 라인을 출력하는 것이 아니라 층을 만들기 때문에 Skirt나 Brim에 비해서 필라멘트를 더 소비하고 시간을 잡아먹는다. 대신 베드가 기울어져있는 경우 Raft를 통해 약간의 레벨링 효과를 줄 수도 있다. 출력 후 출력물 바닥에 완벽하게 붙어 제거하기는 쉬우나 바닥 표면이 거칠어지는 등 매끈매끈하게 만들려면 샌딩 작업이 필수적이다.
※ 비밀결사대 앙치킨

'세미나 > 하드웨어 세미나' 카테고리의 다른 글
| [세미나] 4차시 - Fusion360 기초(Loft, Sweep, Revolve, Hole + Modify Fuction) (0) | 2022.07.30 |
|---|---|
| [세미나] 3차시 - Fusion360 기초(3D 모델링) (0) | 2022.07.24 |
| [세미나] 2차시 - Fusion360 기초(패턴, 미러) (0) | 2022.07.18 |
| [세미나] 1차시 - 오리엔테이션 + Fusion360 기초 (2) | 2022.07.10 |



